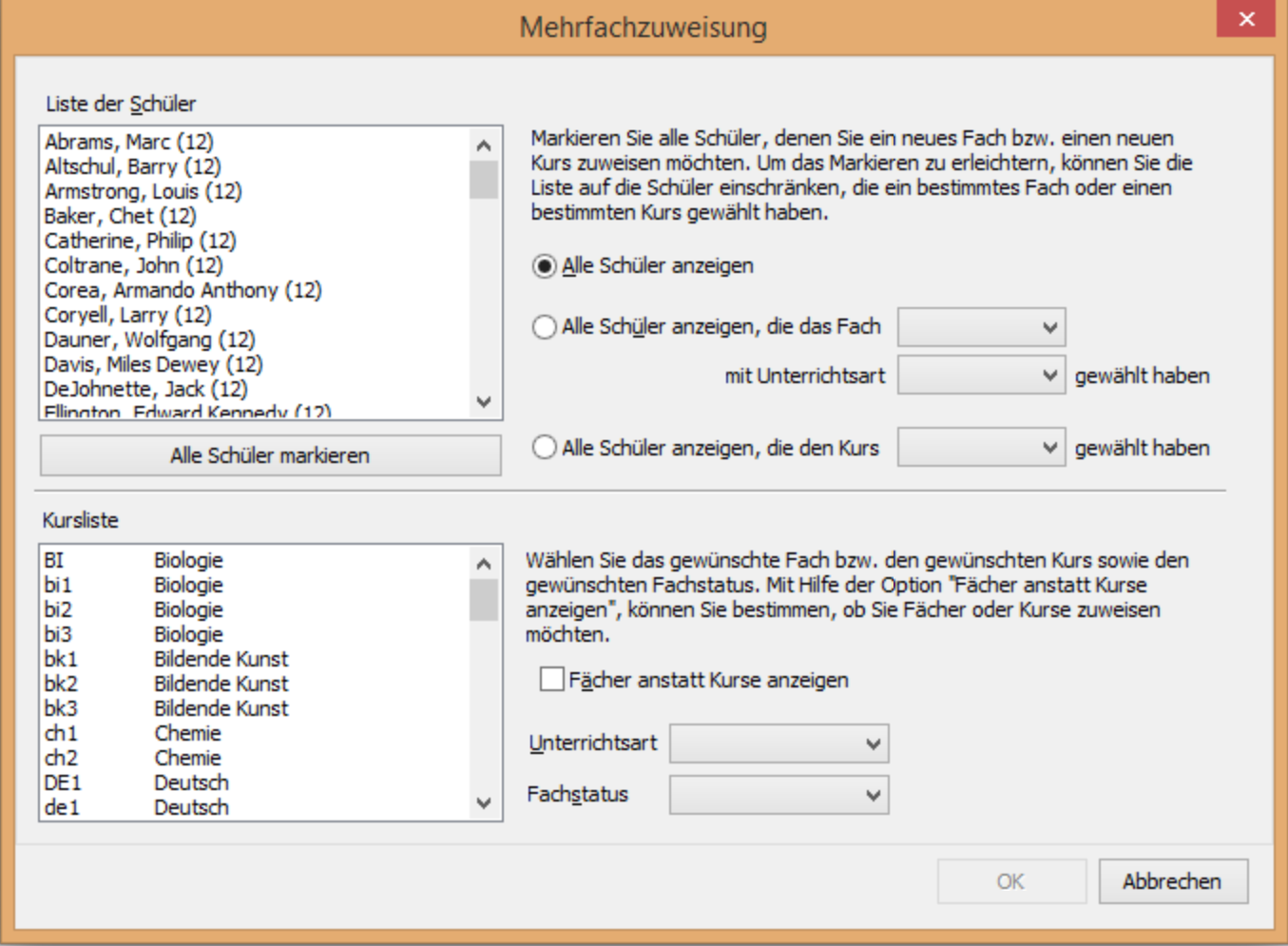D03 DaVinci Kursplan Schulung¶
Dieses Handout gibt Ihnen einen Kurzüberblick über die Schulungsinhalte der DaVinci Kursplanschulung und noch einiges Wissenswertes mehr. Zu allen angesprochenen Themen wird hier das Wesentliche anhand einer Bildschirmabbildung und eines entsprechenden Textes erläutert. Eine umfangreichere Dokumentation zu DaVinci bietet Ihnen das Benutzerhandbuch.
Das Willkommen-Fenster¶
Versammelt zentrale Funktionen und Informationen, die Ihnen den Einstieg in das Programm erleichtern.
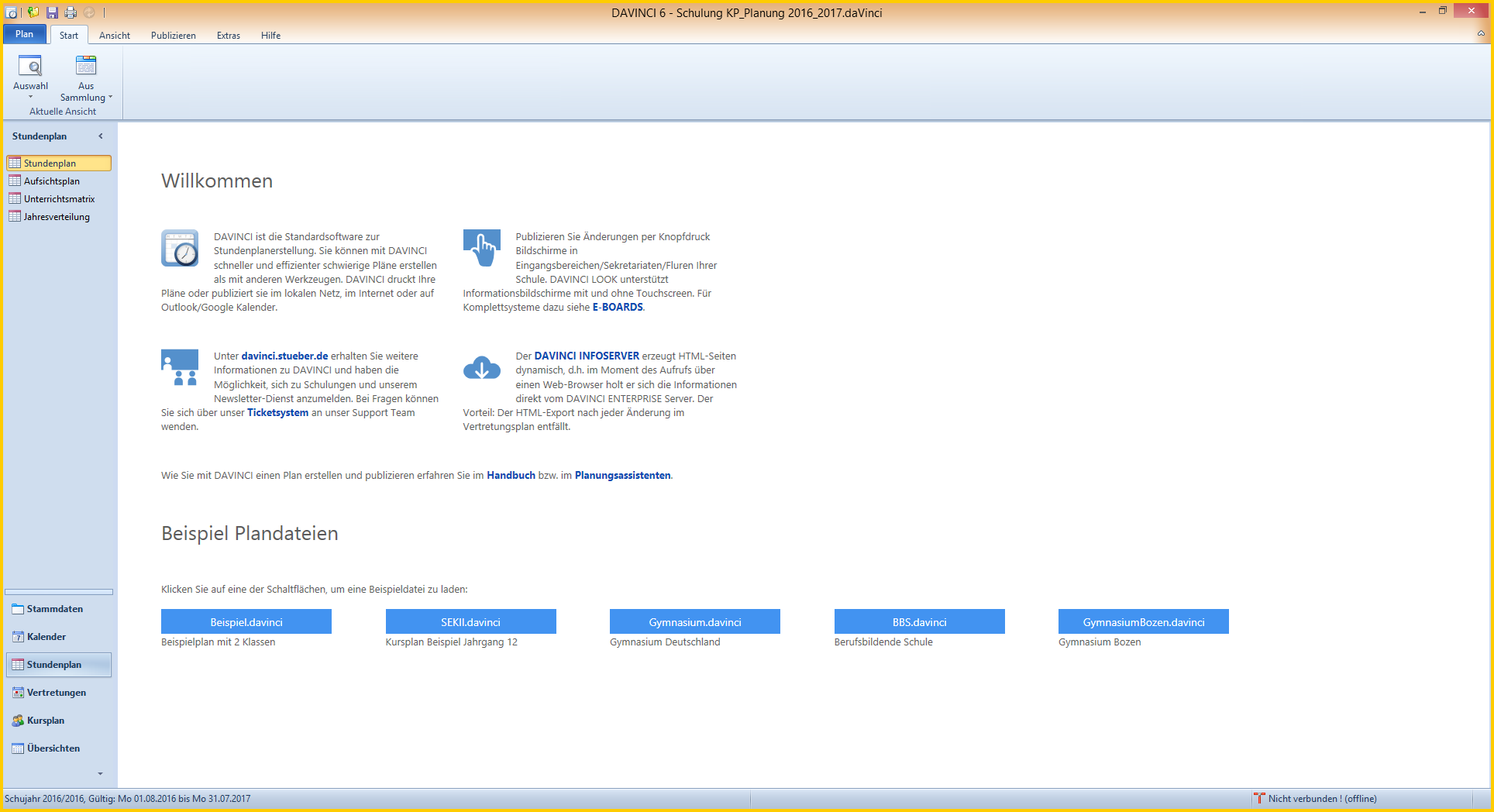
Die DaVinci Optionen¶
Extras > Optionen > Plandatei
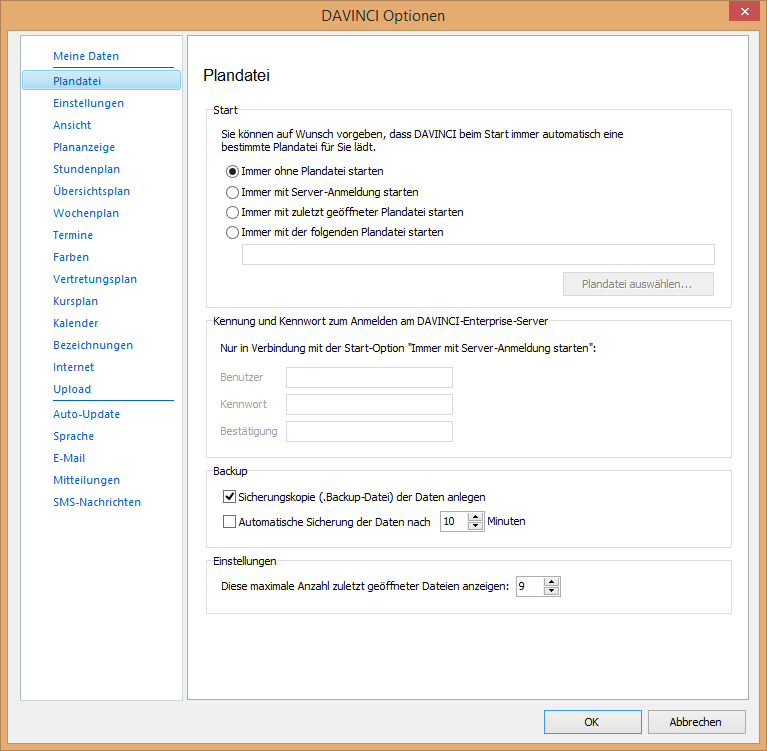
Start:
- Wenn Sie eine Startdatei eintragen, wird diese bei einem erneuten Programmaufruf geladen.
Einstellung für lokalen Betrieb:
- Die Option „Sicherungskopie der Datei anlegen“ ist standardmäßig markiert. Es wird von der aktuell geladenen Datei eine Kopie angelegt.
- Wenn Sie eine automatische Sicherung nach einem bestimmten Zeitintervall wählen, müssen Sie nicht manuell speichern, sondern DaVinci führt jeweils nach Ablauf des Zeitintervalls eine Speicherung durch.
Stammdaten-Fenster¶
Fachwahlskript bestimmen¶
Stammdaten > Klassen

- Spalte Skript - zur Prüfung der Fachwahl
- DaVinci wird mit Fachwahlskripten für verschiedene Bundesländer und Schularten ausgeliefert
- Spalte Modus - Stellen Sie hier „Kurse“ ein, damit Ihnen nur diese Klassen im Bereich
Kursplanangezeigt werden
Schüler eingeben¶
Stammdaten > Schüler
- Im Bereich
Stammdaten > SchüleroderKursplan > Schülerkönnen Schüler eingeben werden

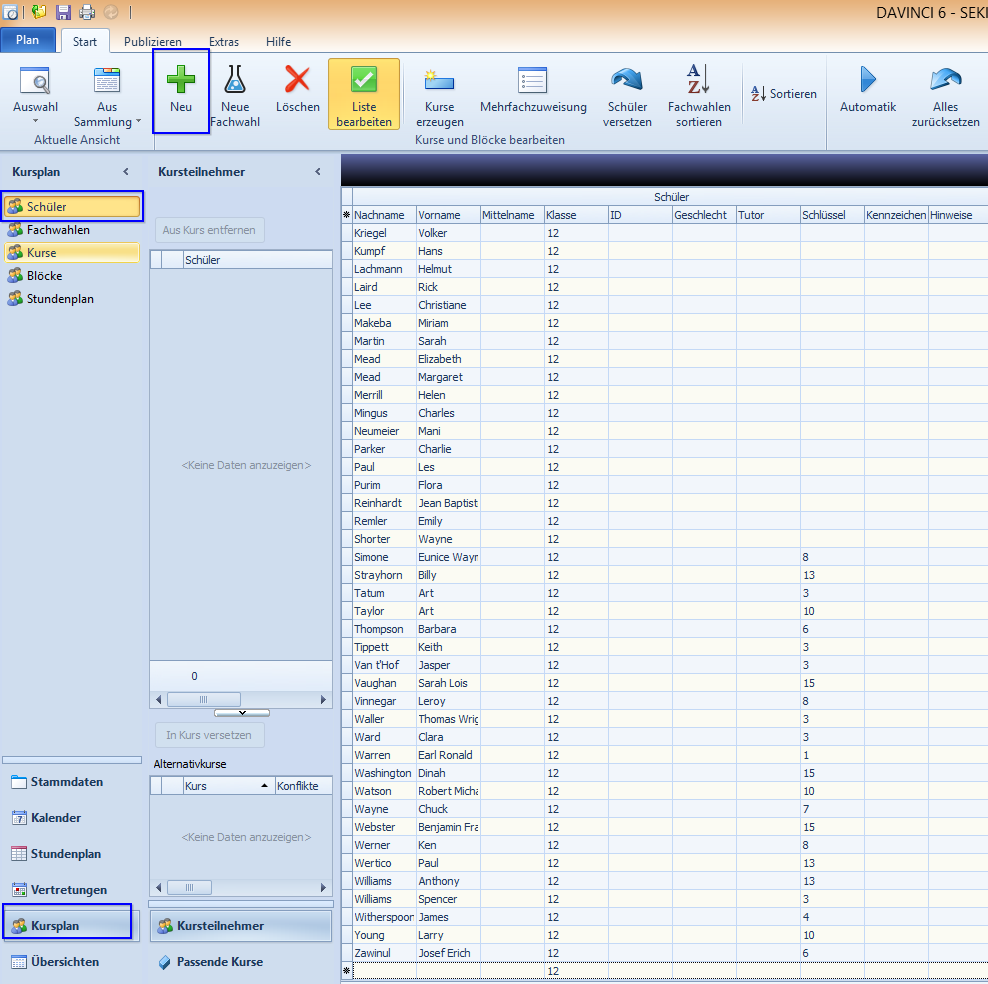
- Beim Einsatz von Magellan können Schüler auch über
Plan > Importieren und Exportierenaus Magellan übertragen werden
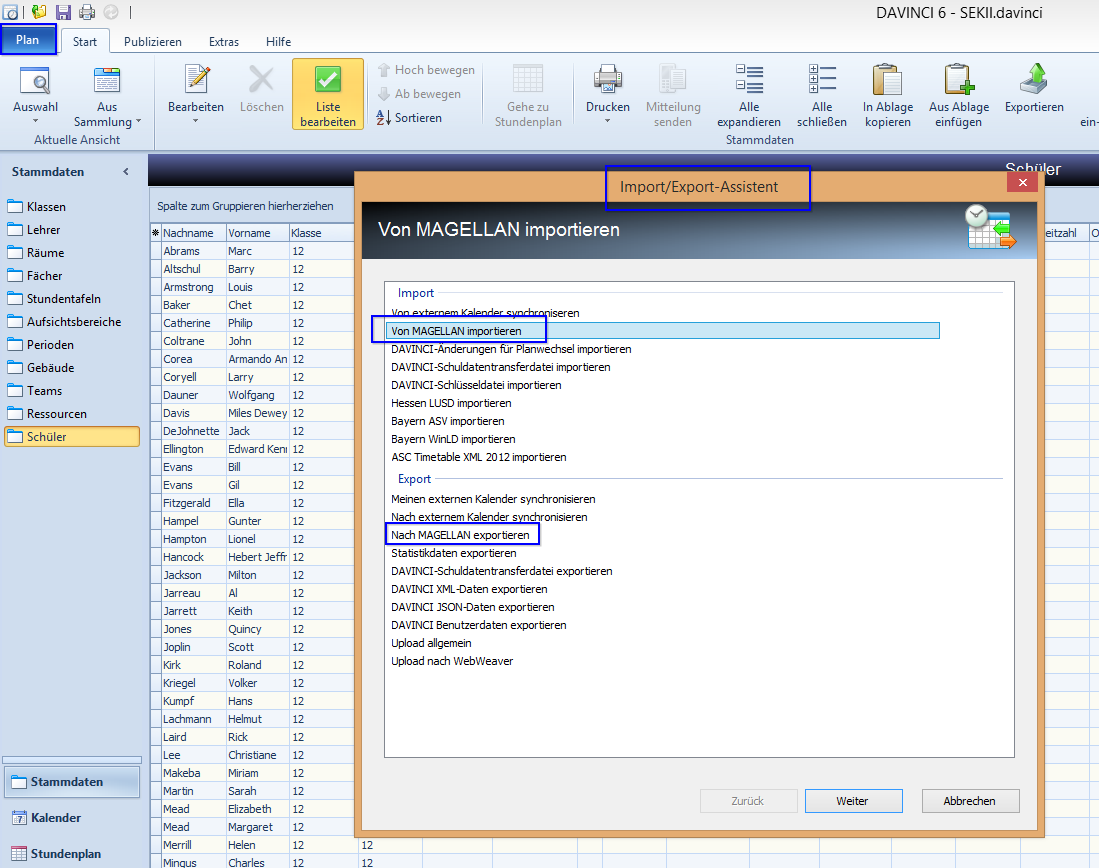
Stundentafeln als Fachwahlvorlage anlegen¶
Stammdaten > Stundentafeln
- Anlegen von Stundentafeln die Fachwahlen enthalten
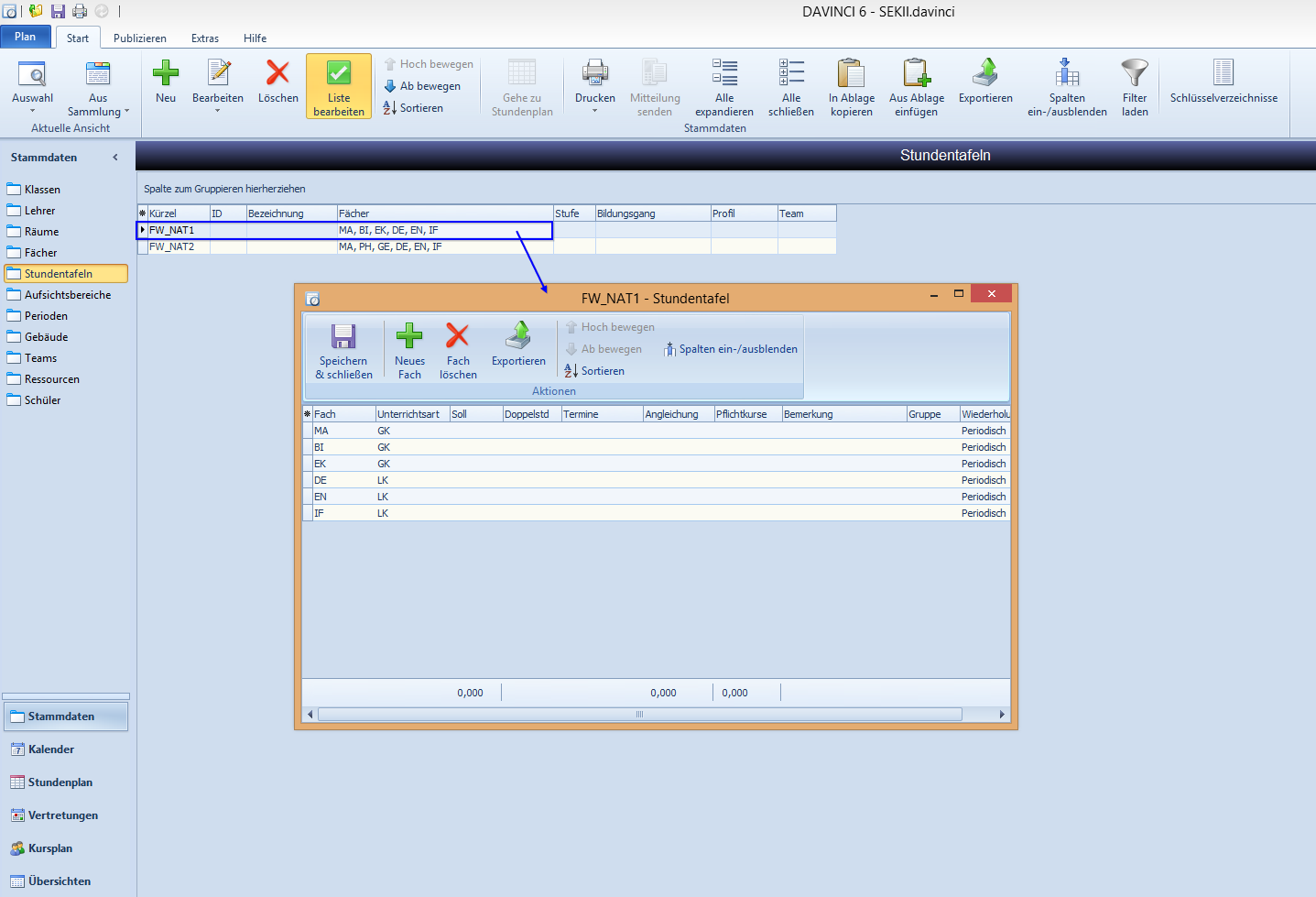
Bereich Fachwahlen¶
Fachwahlen eingeben¶
Kursplan > Fachwahlen
- hier erfolgt die Eingabe der Schülerfachwahlen
- Eingabe der Fächer, Unterrichtsart, Fachstatus und Stundenanzahl
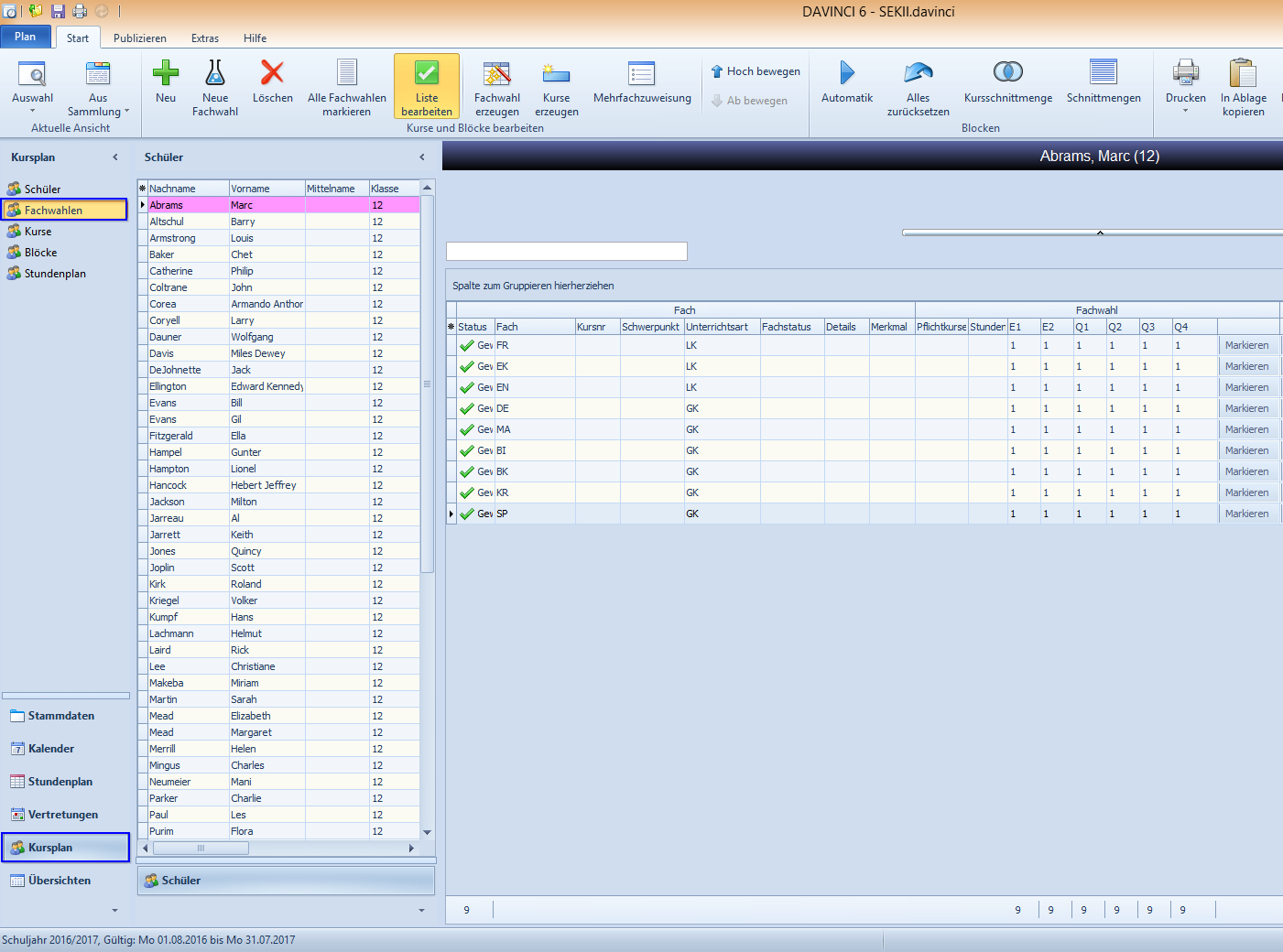
Fachwahl aus Stundentafel erzeugen¶
- Sie können auch Stundentafeln als Vorlage benutzen und dann mit der Schaltfläche
Fachwahl erzeugendie Fachwahl für einen oder mehrere Schüler aufgrund der Stundentafel erzeugen.
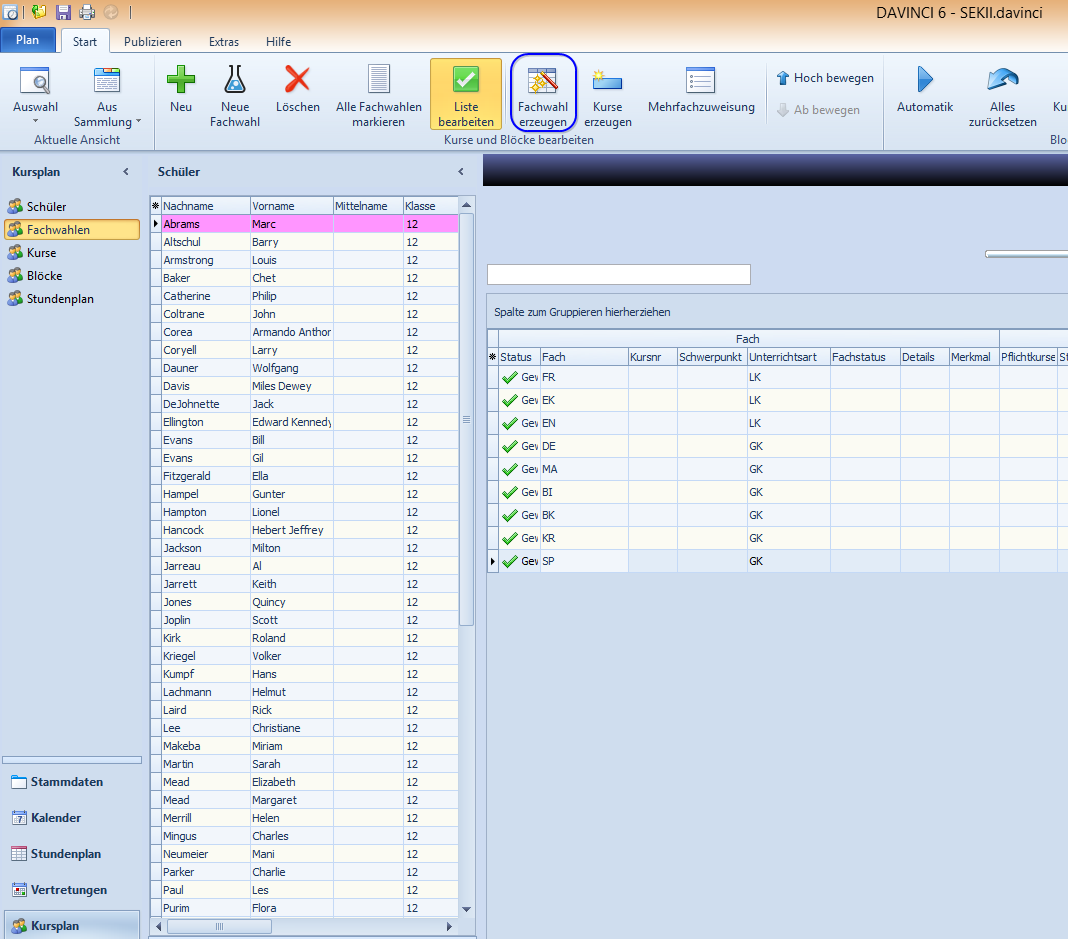
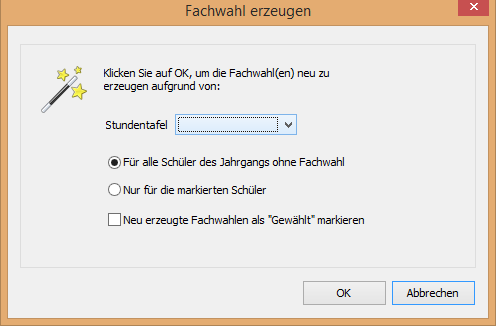
BEREICH Kurse¶
Kursangebot erstellen¶
Plan > Eigenschaften > Kursplan
- Treffen Sie hier Voreinstellungen für Kursarten und Kursteilnehmer-Anzahl

Kurse erstellen¶
Kursplan > Kurse
- über
Start > Kurse erzeugenkönnen Kurse erzeugt werden - Im Auswahlfenster erscheint ein Überblick über die Kurse, die Kursanzahl kann nach Belieben verändert werden
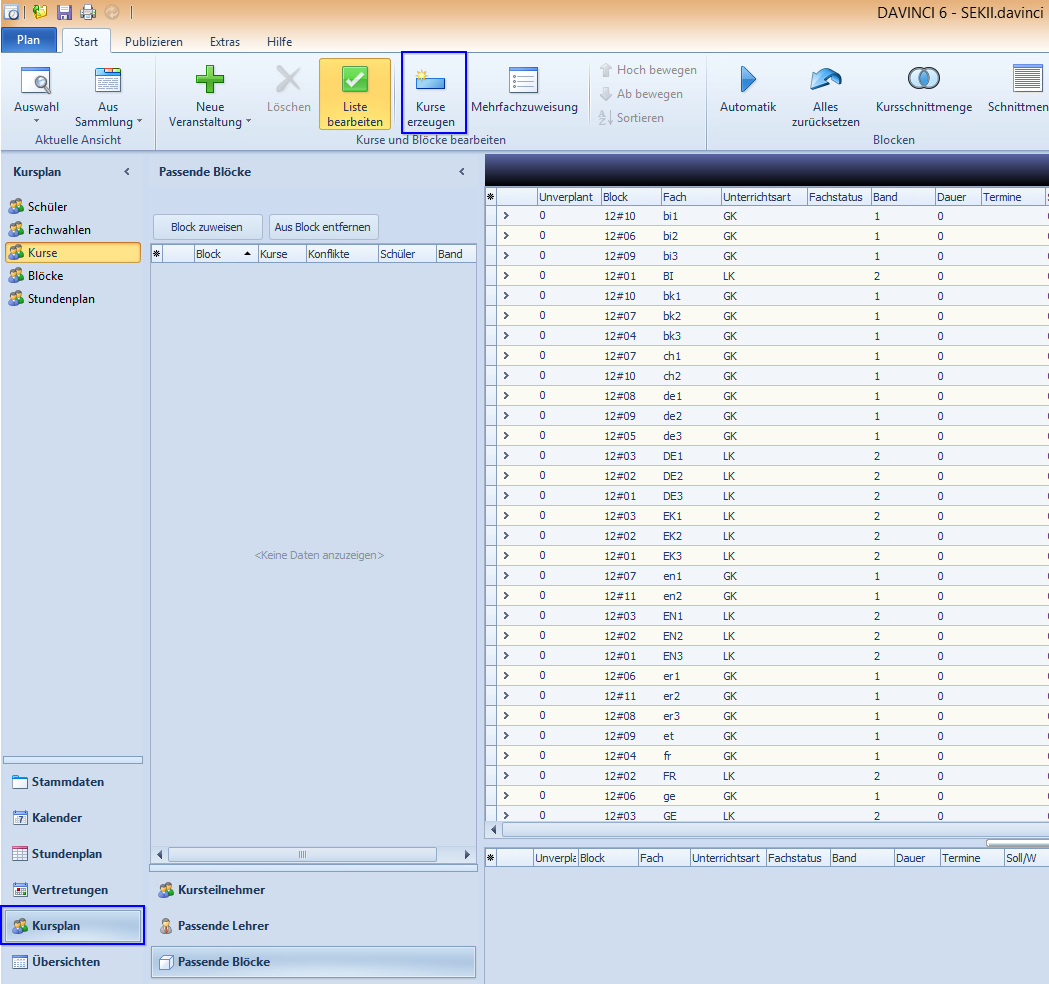
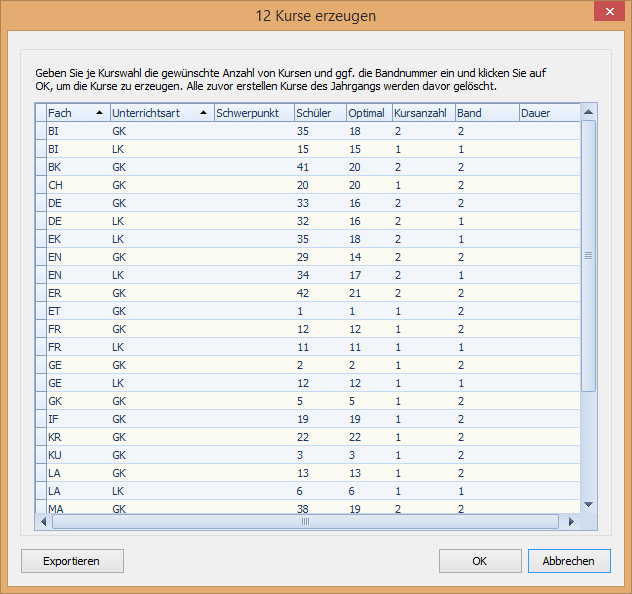
Neuen Kurs erzeugen/duplizieren¶
- über
Start > Neue Veranstaltungkönnen Sie einen neuen Kurs erzeugen
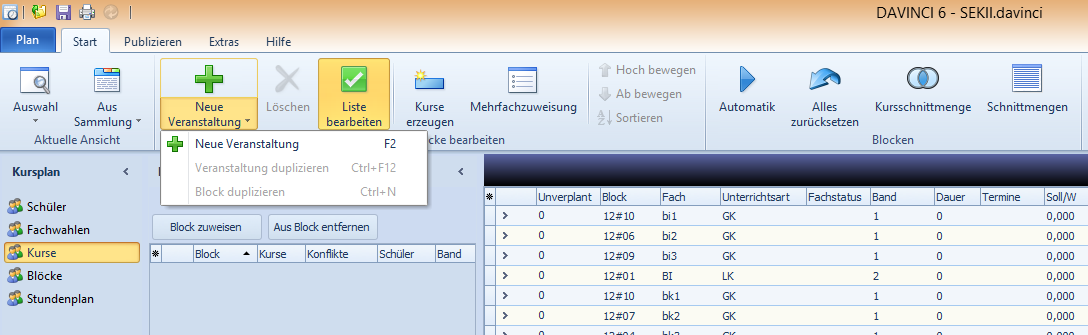
Kurs löschen¶
- Kurs auswählen und über die rechte Maustaste
Veranstaltung löschenoderStart > Löschenwählen
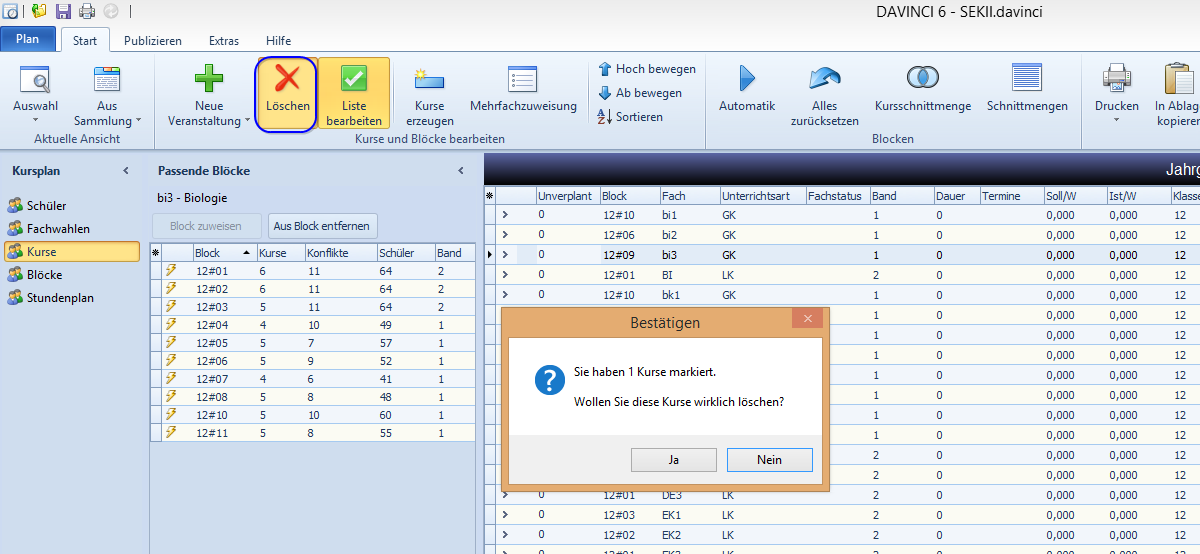
Bereich Blöcke¶
Kursplan|Blöcke
Blöcke erzeugen¶
- über
Start > Blöcke erzeugenkönnen Sie die gewünschte Anzahl von Blöcken erzeugen
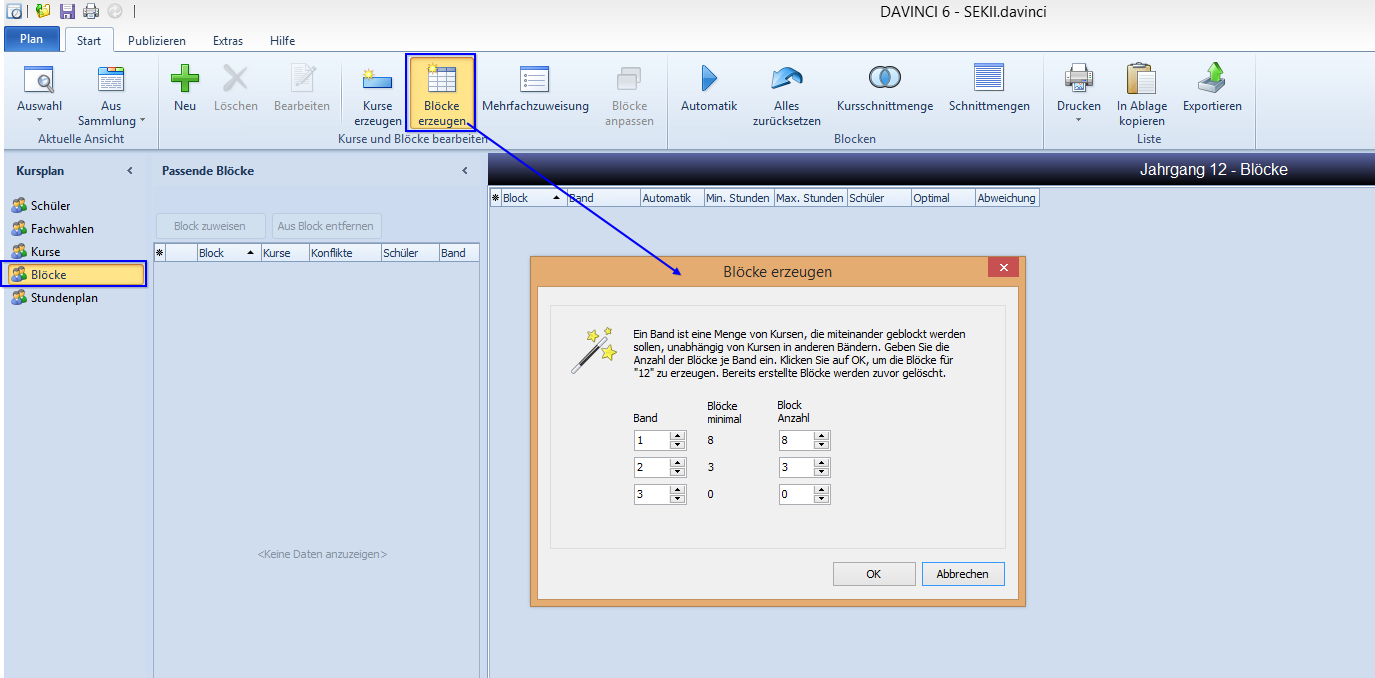
Blöcke löschen¶
- mit der Maustaste die gewünschte Blockzeile markieren
rechte Maustaste > Block löschenoderStart > Löschenwählen
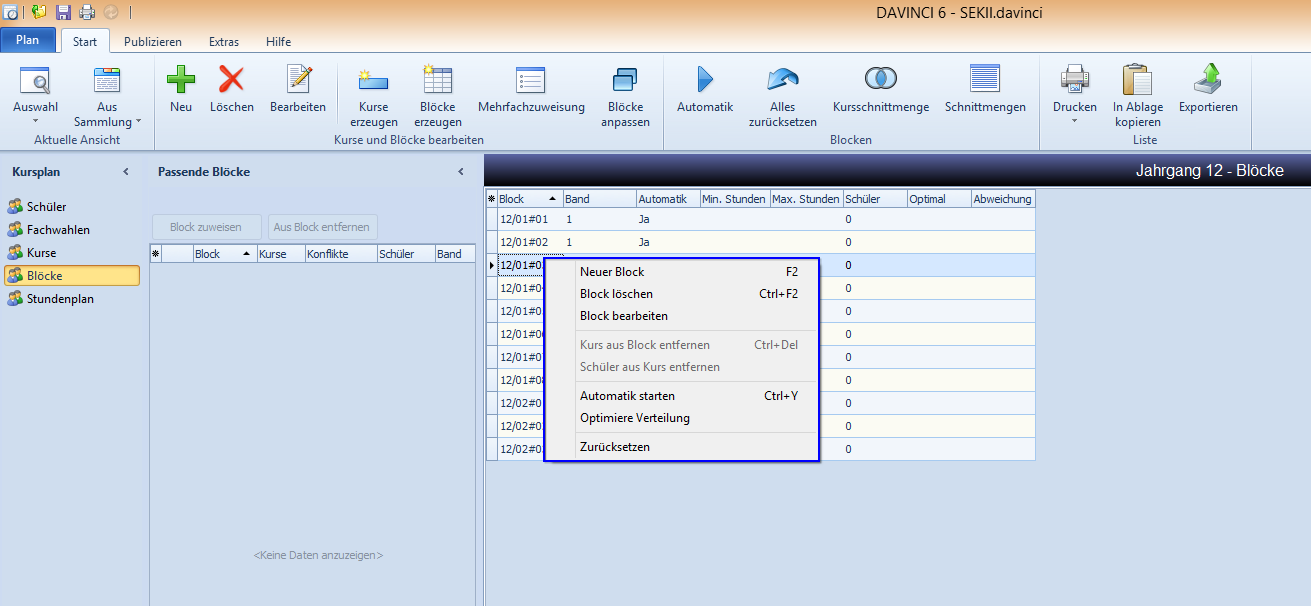
Blockeigenschaften ändern¶
- mit der Maustaste die gewünschte Blockzeile oder über
Start > Bearbeitenkönnen Eigenschaften des Blockes geändert werden
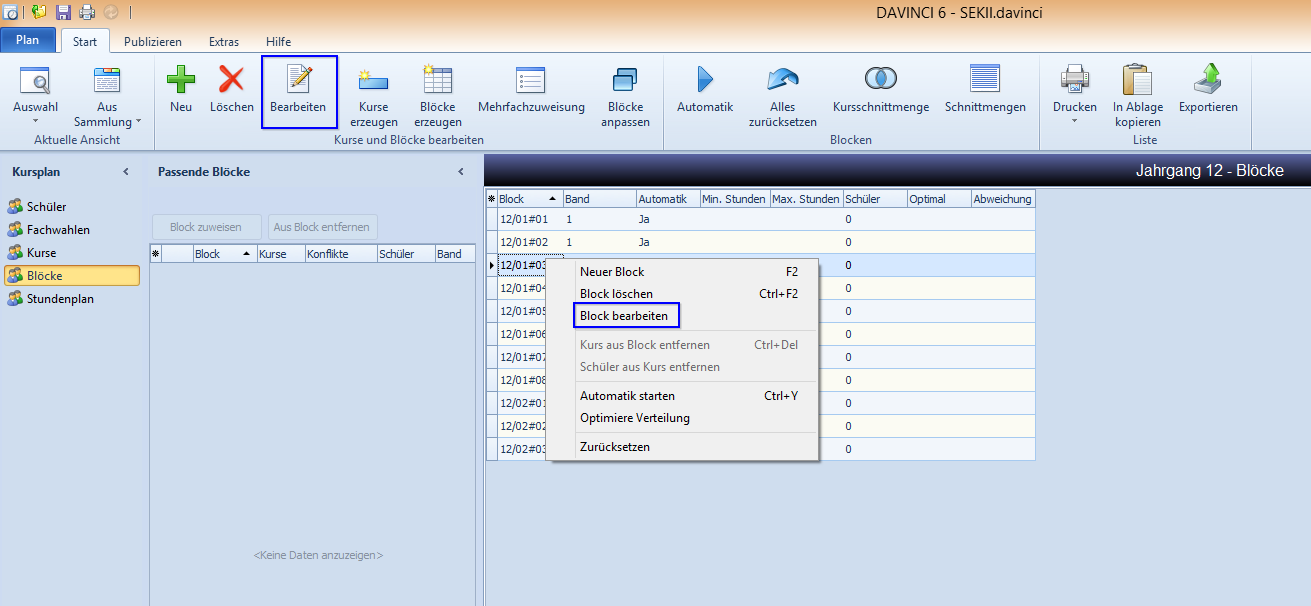
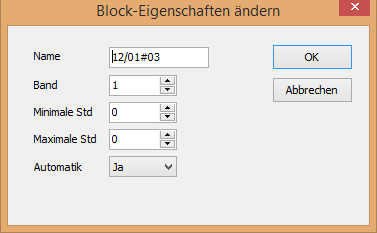
Blockungsautomatik¶
Kurse automatisch blocken und Schüler zuordnen¶
- Über
Start > Automatikblockt die Automatik die Kurse, verteilt die Schüler, sie kann auch sukzessive aufgerufen werden - Beachte Kursteilnehmer Anzahl – gemäß Einstellungen unter
Plan > Eigenschaften > KursplanKursteilnehmer-Anzahl Vorgaben - Akzeptiere Blockkonflikte – Verteilung aller Schüler auf Blöcke auch bei Konflikten innerhalb eines Blockes
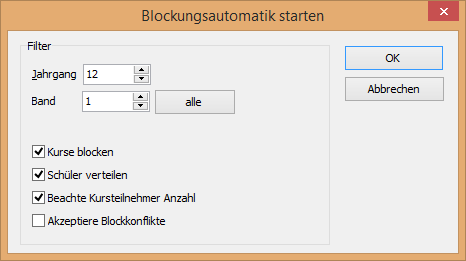
Alles zurücksetzen / Blockung und Verteilung zurücksetzen¶
- Über
Start > Alles zurücksetzenkann die Blockung und Verteilung vollständig oder sukzessive zurückgesetzt werden
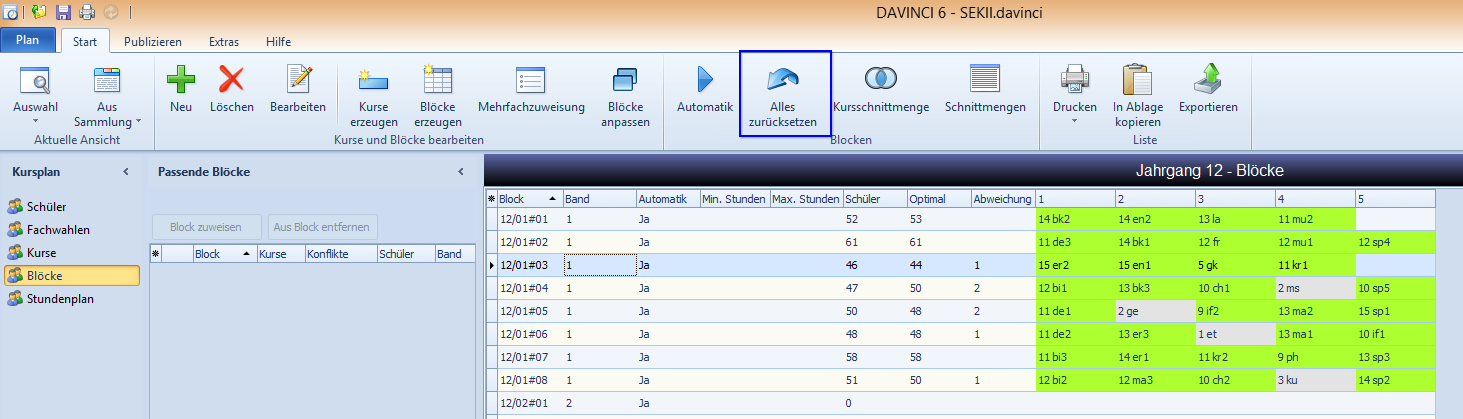
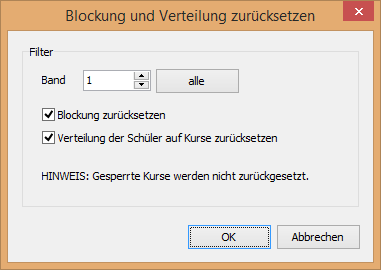
- Filterung nach Kursen möglich
- Was soll zurückgesetzt werden?
Einzelne Blöcke und Verteilungen zurücksetzen¶
- mit der Maustaste die gewünschte Blockzeile markieren
rechte Maustaste > Zurücksetzen
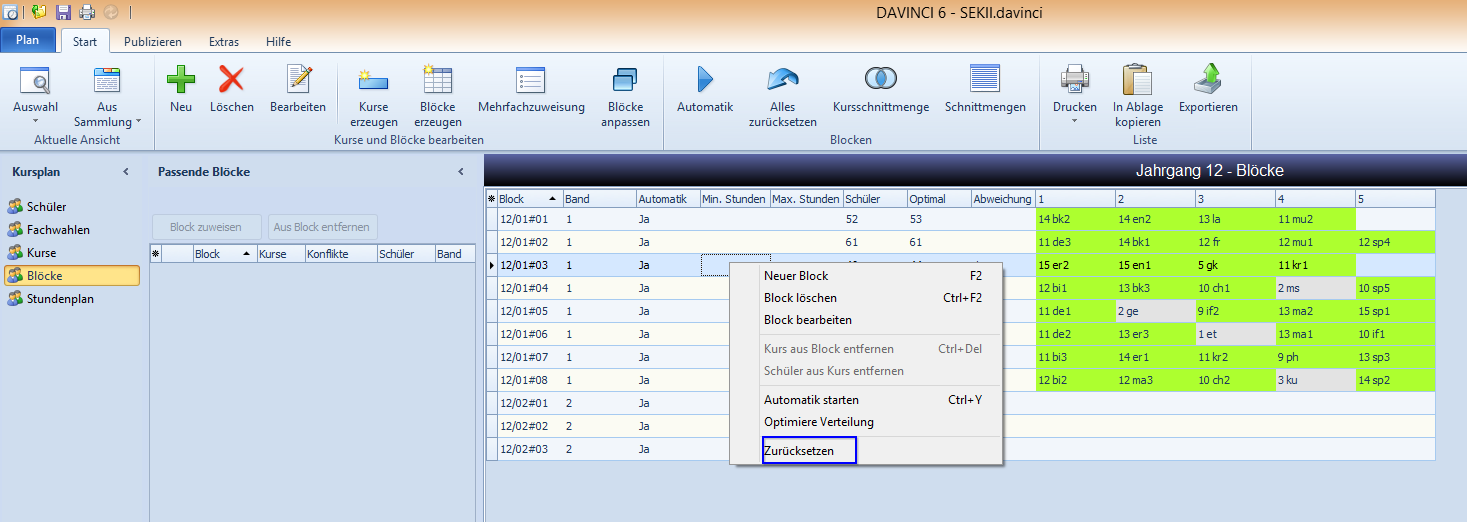
- Was soll zurückgesetzt werden?
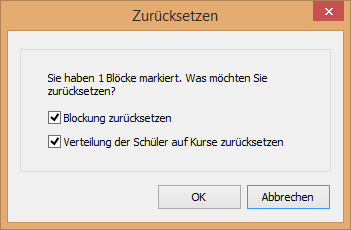
Kurse manuell einem Block zuweisen¶
- in der Ansicht
Kursplan > Blöckeöffnen Sie bitte die Detailansicht Passende Kurse - mit der Maustaste die gewünschte Blockzeile markieren
- gewünschten Kurs markieren und über Schaltfläche
Diesem Block zuweisenwählen oder per Doppelklick auf den gewählten Kurs gehen
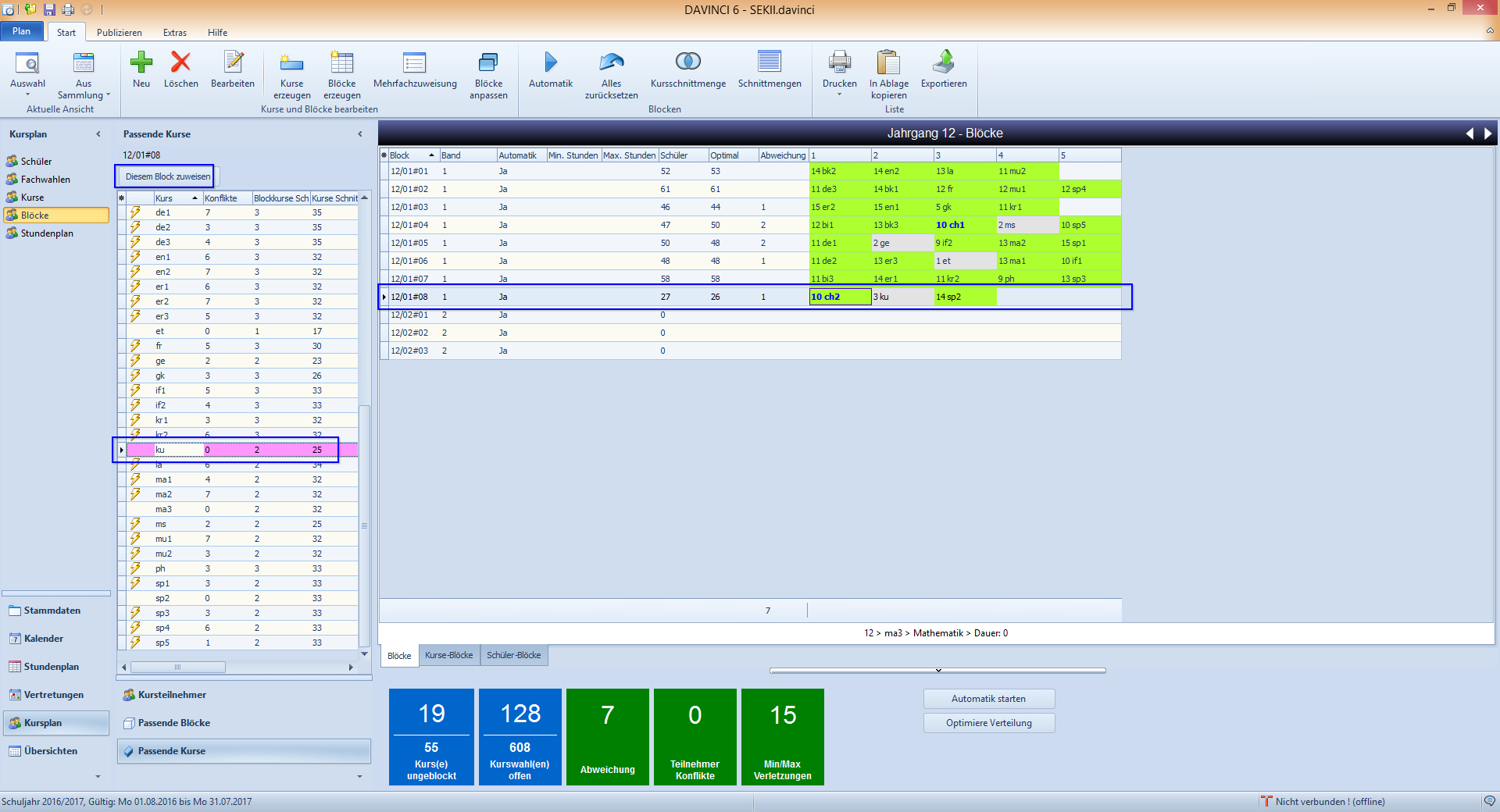
Kurs manuell in einen anderen Block verschieben¶
- In der Ansicht
Kursplan > Blöckeöffnen Sie bitte die Detailansicht Passende Blöcke - Block markieren und diesem Block zuweisen wählen
- Alternativ per Drag und Drop
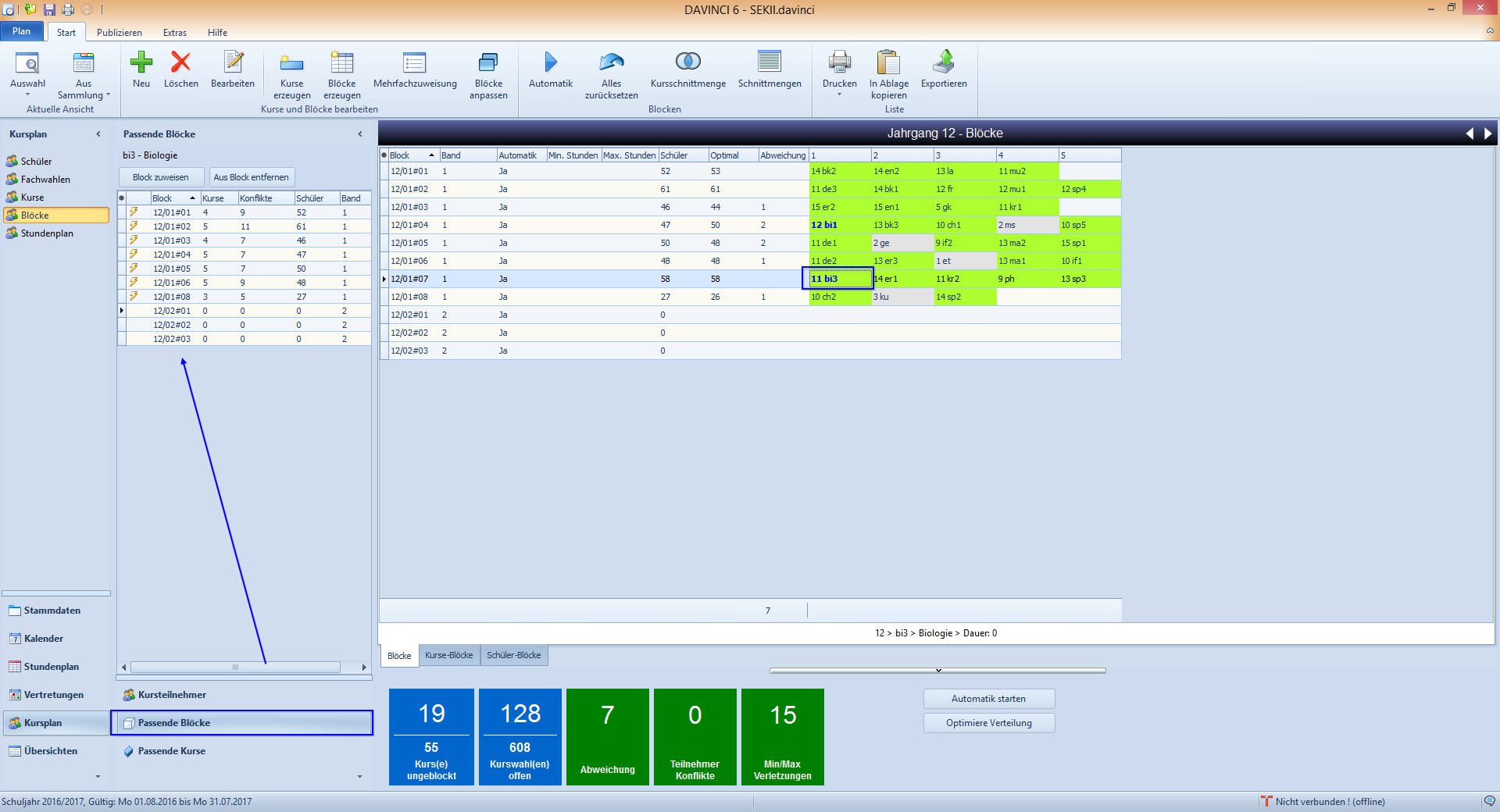
Bereich Schüler¶
Schüler manuell Kurs zuweisen¶
- Alternative zur Automatik
- Farbeinstellungen für die Kurse werden getroffen in
DaVinci-Optionen > Farben > Kursplan - markieren Sie den entsprechenden Kurs in der Schülerliste und öffnen Sie das Detailfenster Passende Kurse und dann „Kurs zuweisen“
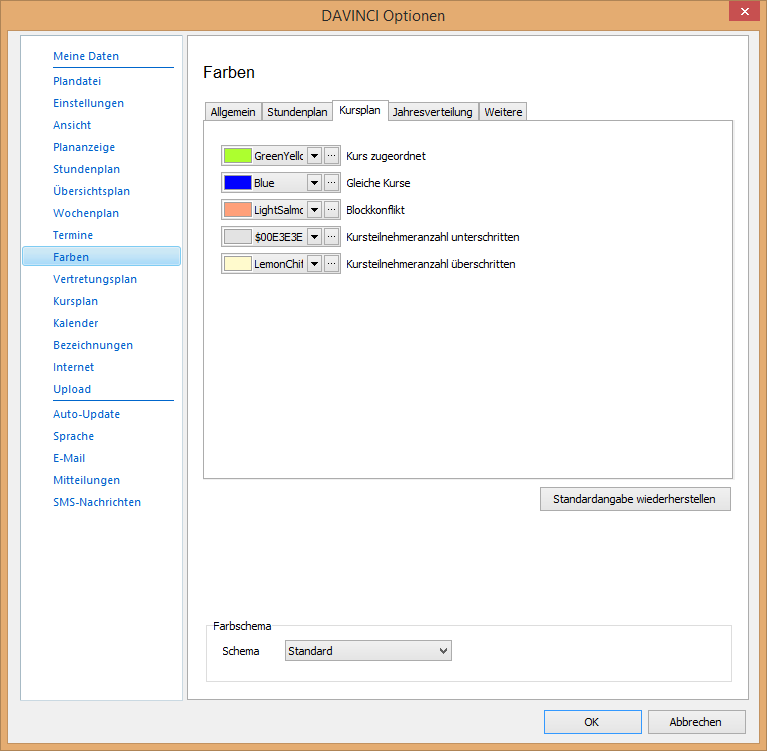
Kursteilnehmer anzeigen¶
- aus den Ansichten
Kursplan > Schüler,Kursplan > Kurse,Kursplan > Blöckemöglich - Konflikte werden mit einem Blitz dargestellt
- zugewiesener Kurs durch blauen Punkt gekennzeichnet

Kursteilnehmer aus einem Kurs entfernen¶
- aus den Ansichten
Kursplan > Schüler;Kursplan > Kurse;Kursplan > Blöckemöglich - Öffnen Sie das Detailfenster Kursteilnehmer und wählen Sie
Aus dem Kurs entfernenoder in Schülerliste mit rechte Maustaste aufKurs > Schüler aus Kurs entfernen
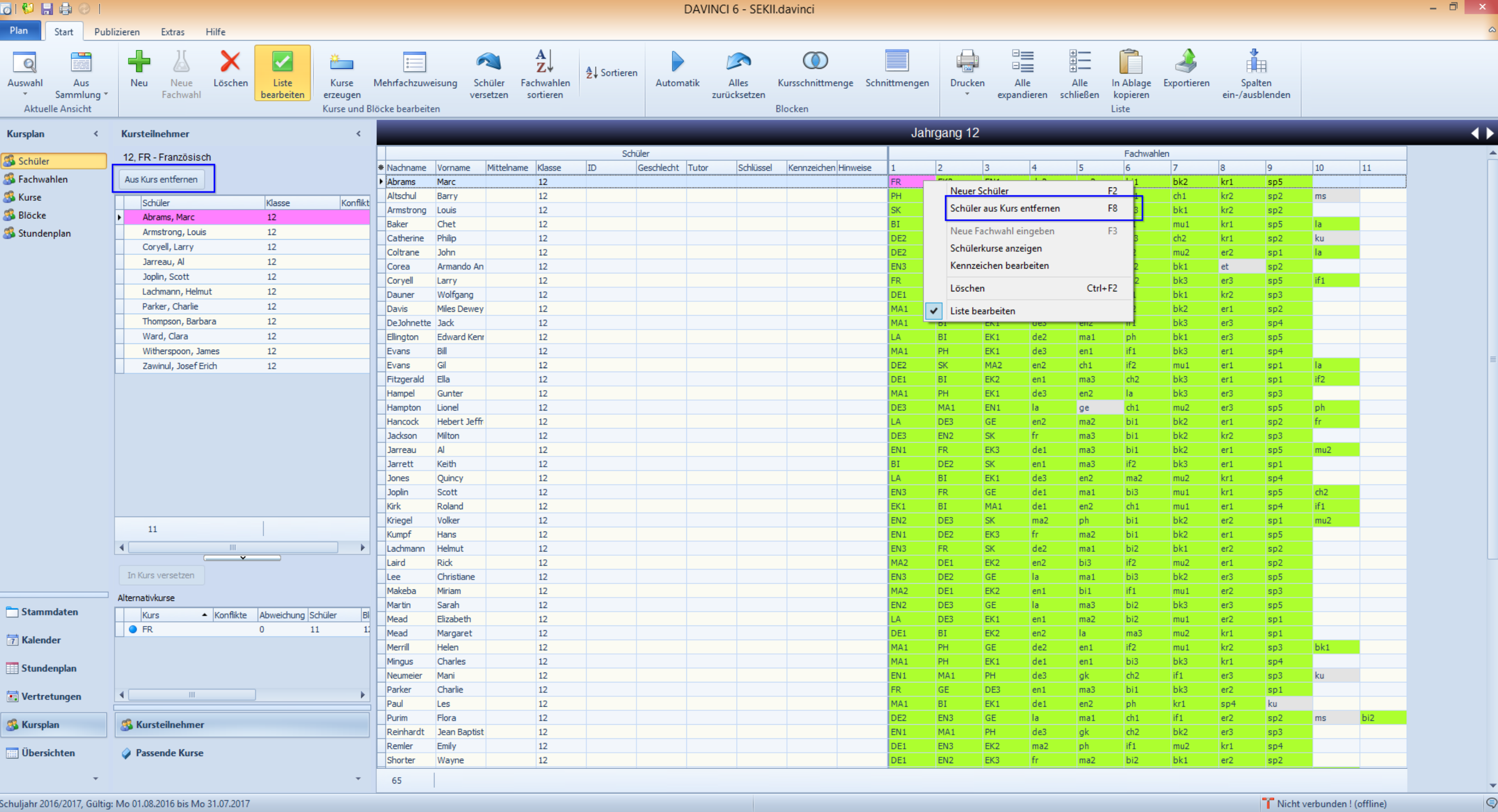
Alternativkurse zuweisen¶
- aus den Ansichten
Kursplan > Schüler;Kursplan > KurseoderKursplan > Blöcke - einen oder mehrere Teilnehmer markieren
- öffnen Sie das Detailfenster Kursteilnehmer
- einen oder mehrere Teilnehmer markieren und wählen Sie
In Kurs versetzen
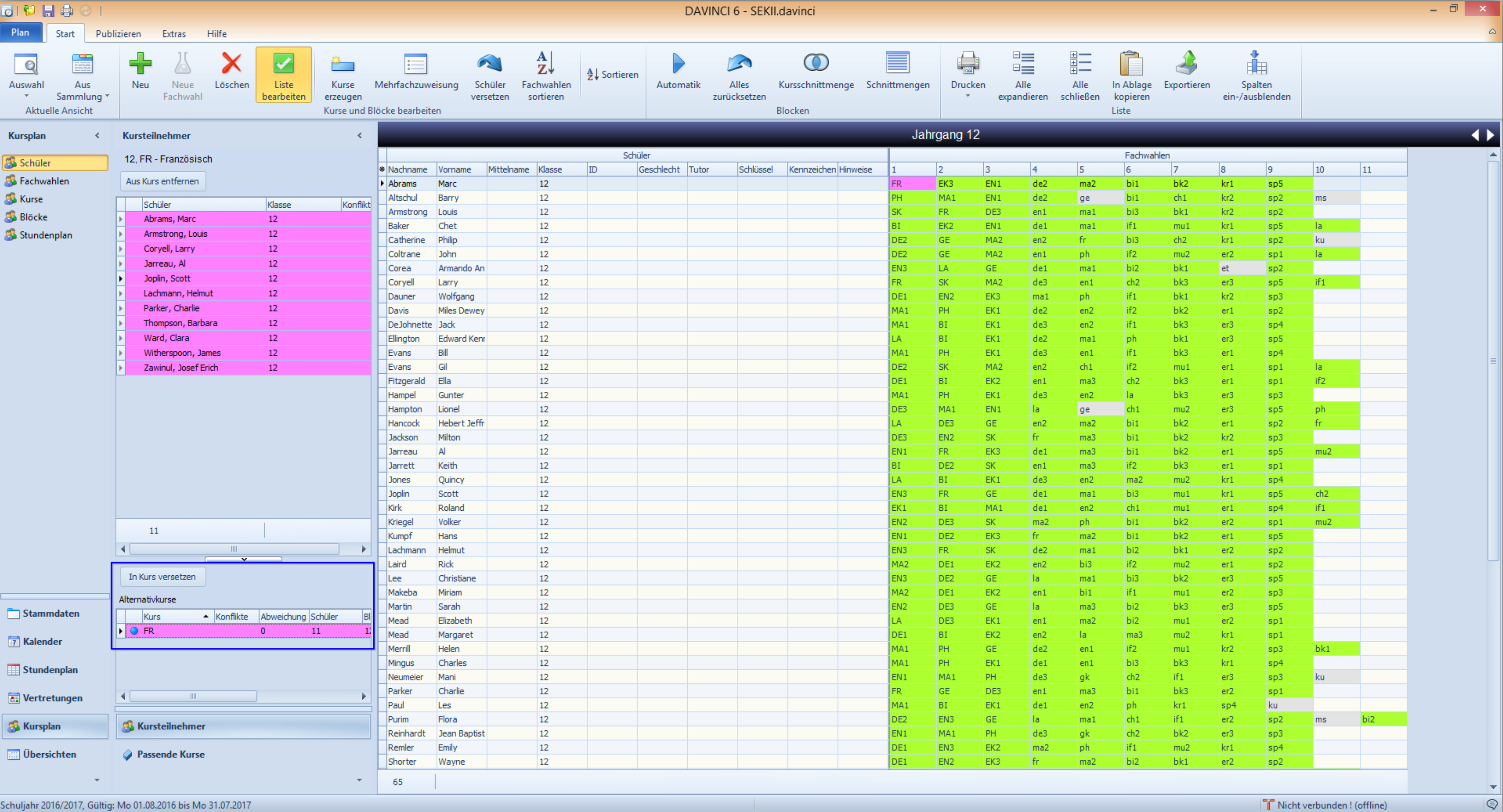
Weitere Kurse zuweisen¶
- aus den Ansichten
Kursplan > Schüler;Kursplan > KurseoderKursplan > Blöcke - einen oder mehrere Teilnehmer markieren
- öffnen Sie das Detailfenster Kursteilnehmer
- einen oder mehrere Teilnehmer markieren und wählen Sie
Kurs zuweisen
Kursschnittmenge anzeigen¶
- in der Ansicht
Kursplan > Blöckemarkieren Sie mit STRG Taste mehrere Kurse
ODER
-
über
Start > Kursschnittmengeaufrufen -
Markieren Sie links mit STRG+Mausklick und UMSCHALT-Mausklick zwei oder mehrere Fächer/Kurse
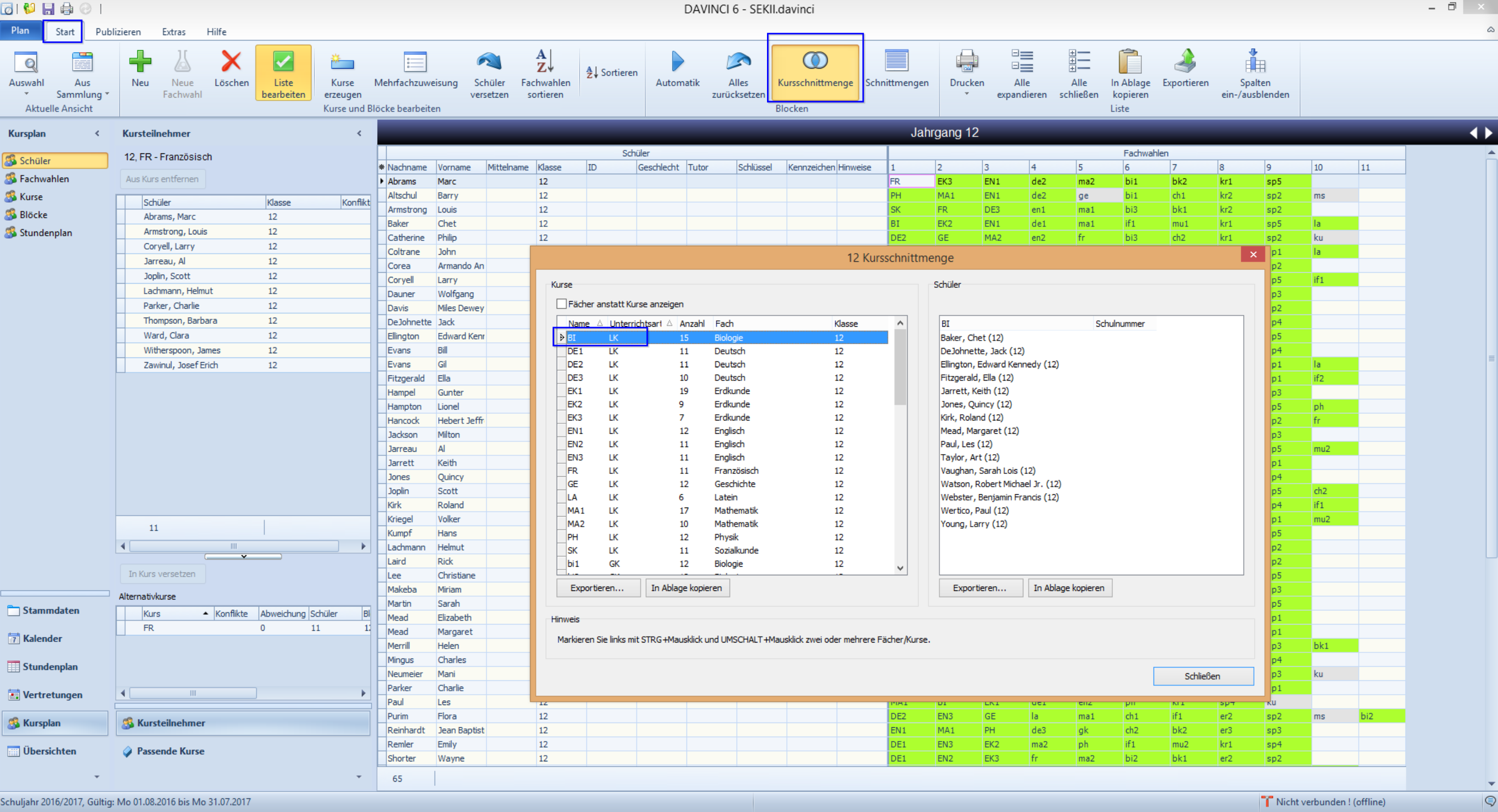
Bereich Stundenplan¶
Kursplan > Stundenplan
Schülerpläne¶
- Nach dem Setzen der Stunden im Bereich Stundenplan gehen Sie in den Bereich
Kursplan > Stundenplan - Doppelklick auf einen Schüler zeigt dessen Stundenplan an
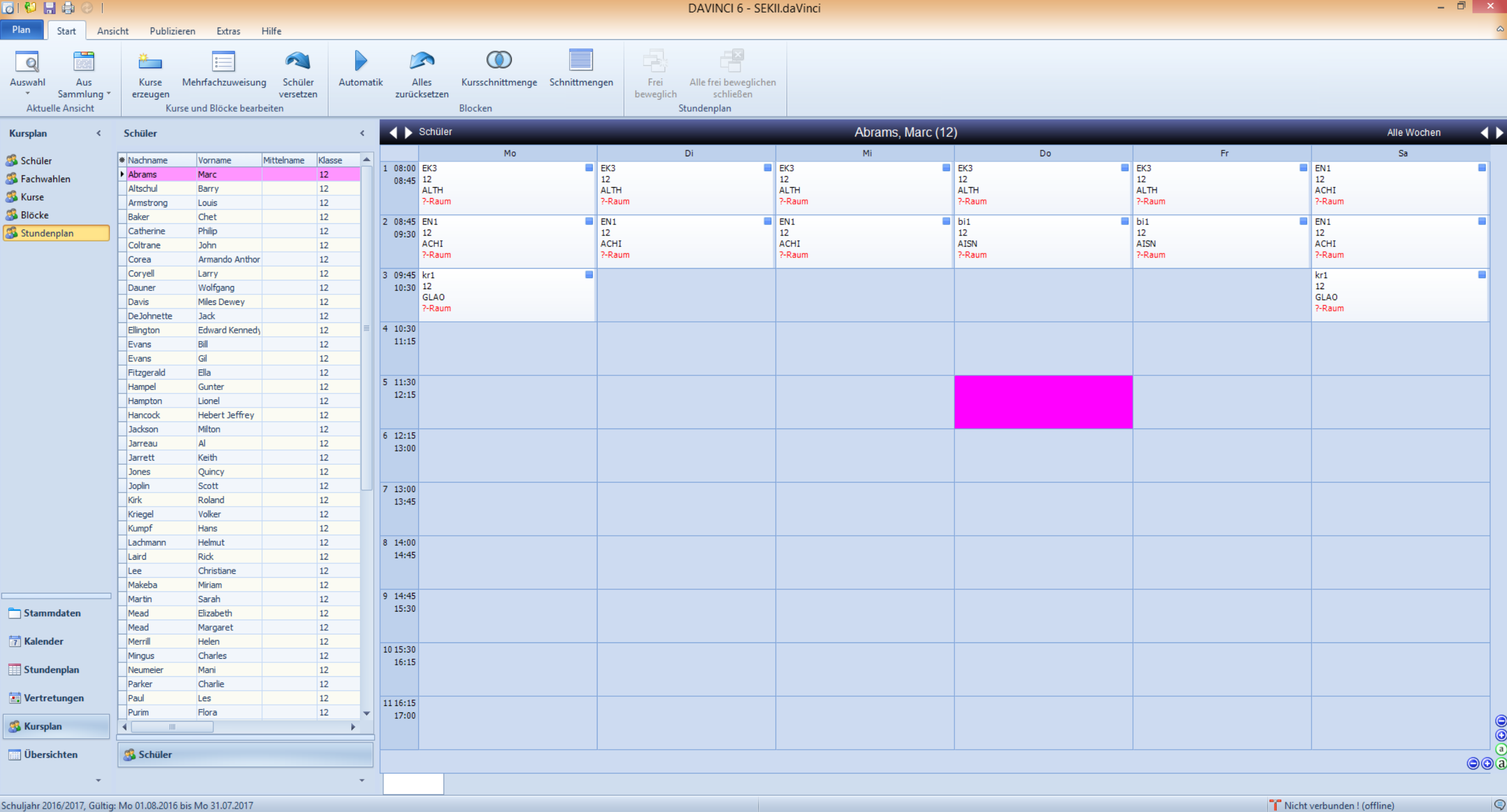
Publikationsmöglichkeiten¶
Ausdruck¶
Schülerpläne drucken¶
Publizieren > Pläne drucken- Format Schülerpläne wählen
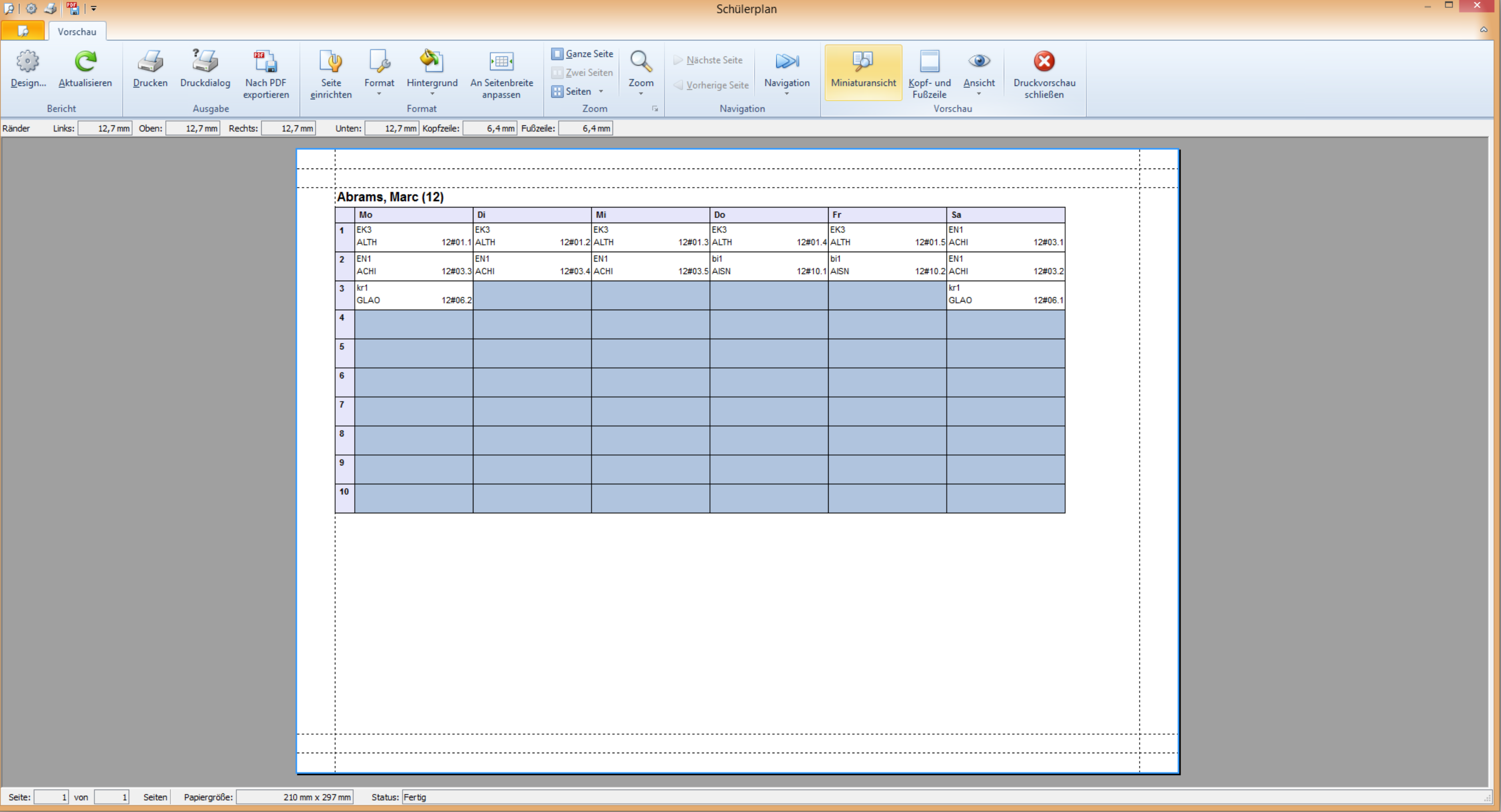
- In der Druckvorschau kann über Design das Layout angepasst werden
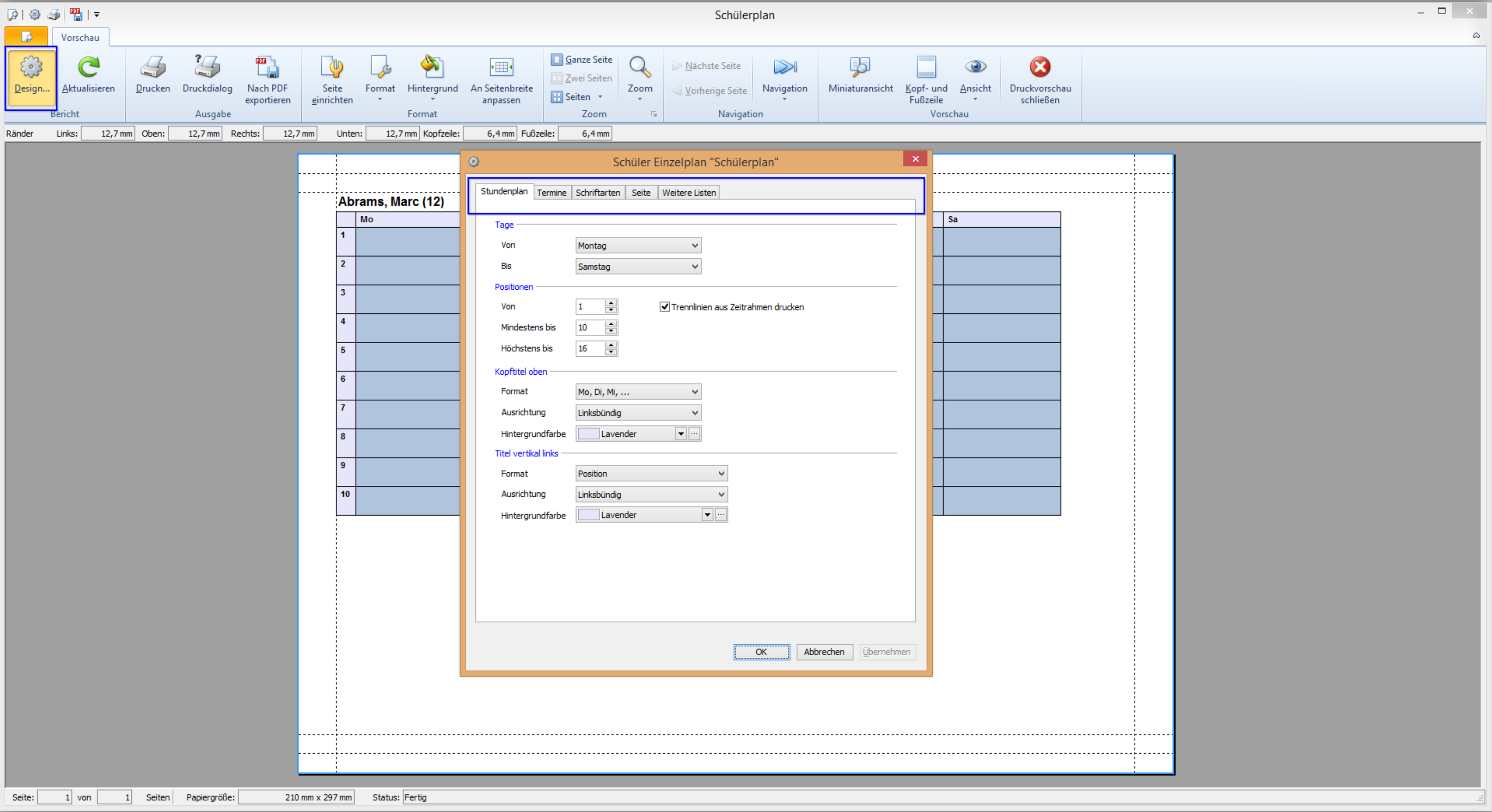
Kurslisten drucken¶
Publizieren > Pläne drucken- Format Kursliste wählen
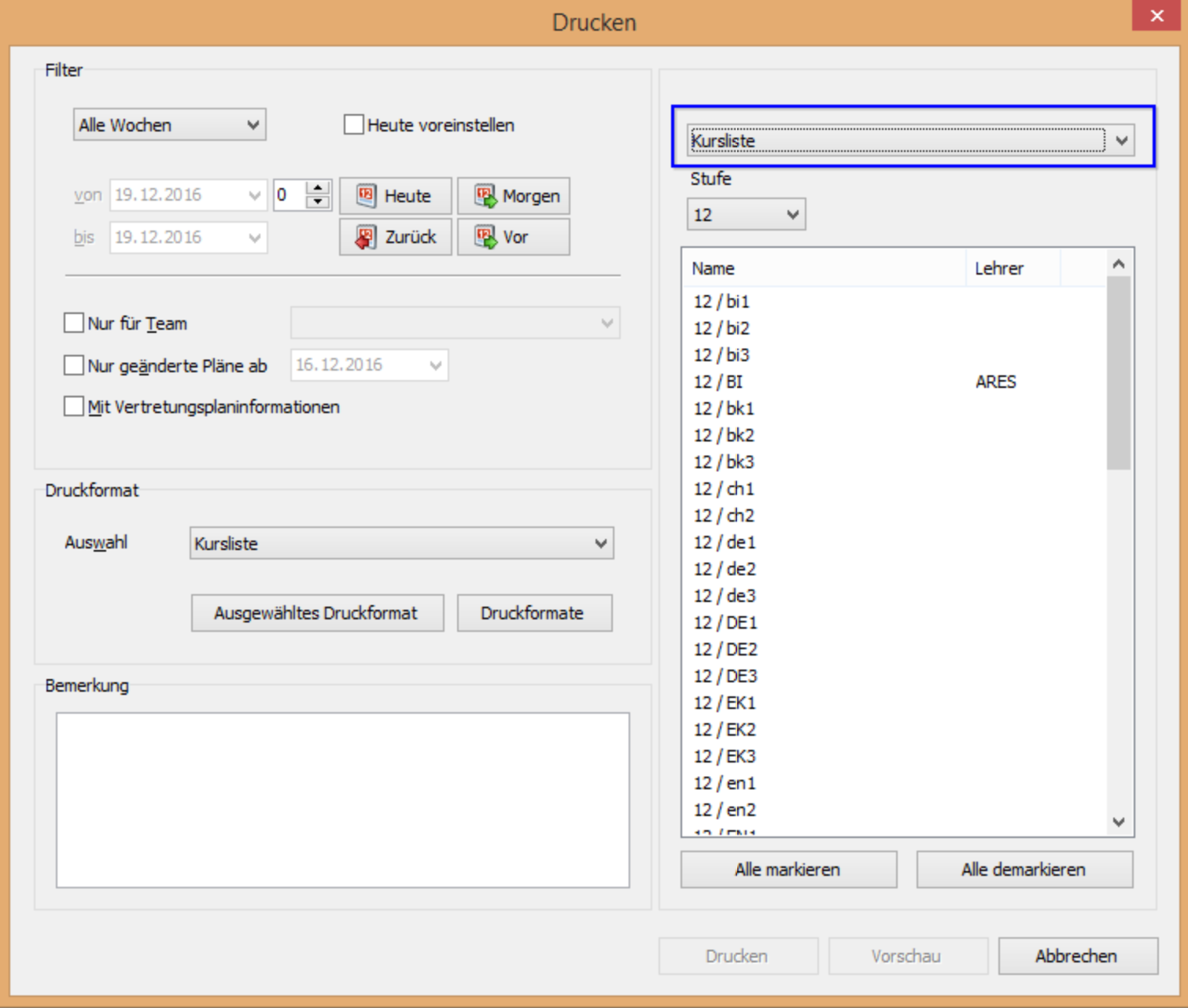
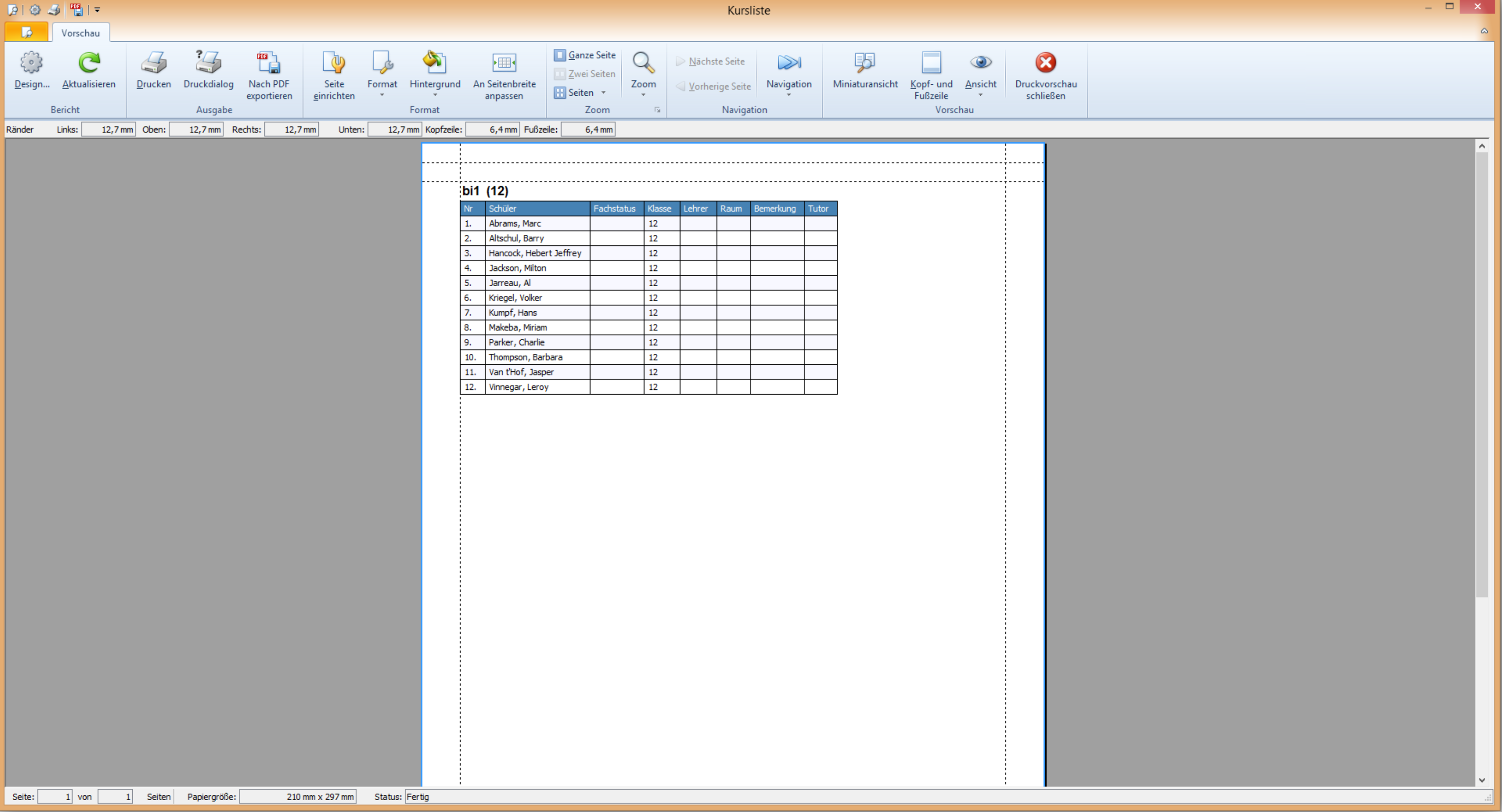
HTML-Export¶
Schülerpläne nach HTML exportieren¶
Publizieren > HTML-Pläne exportieren- Format Schülerpläne wählen
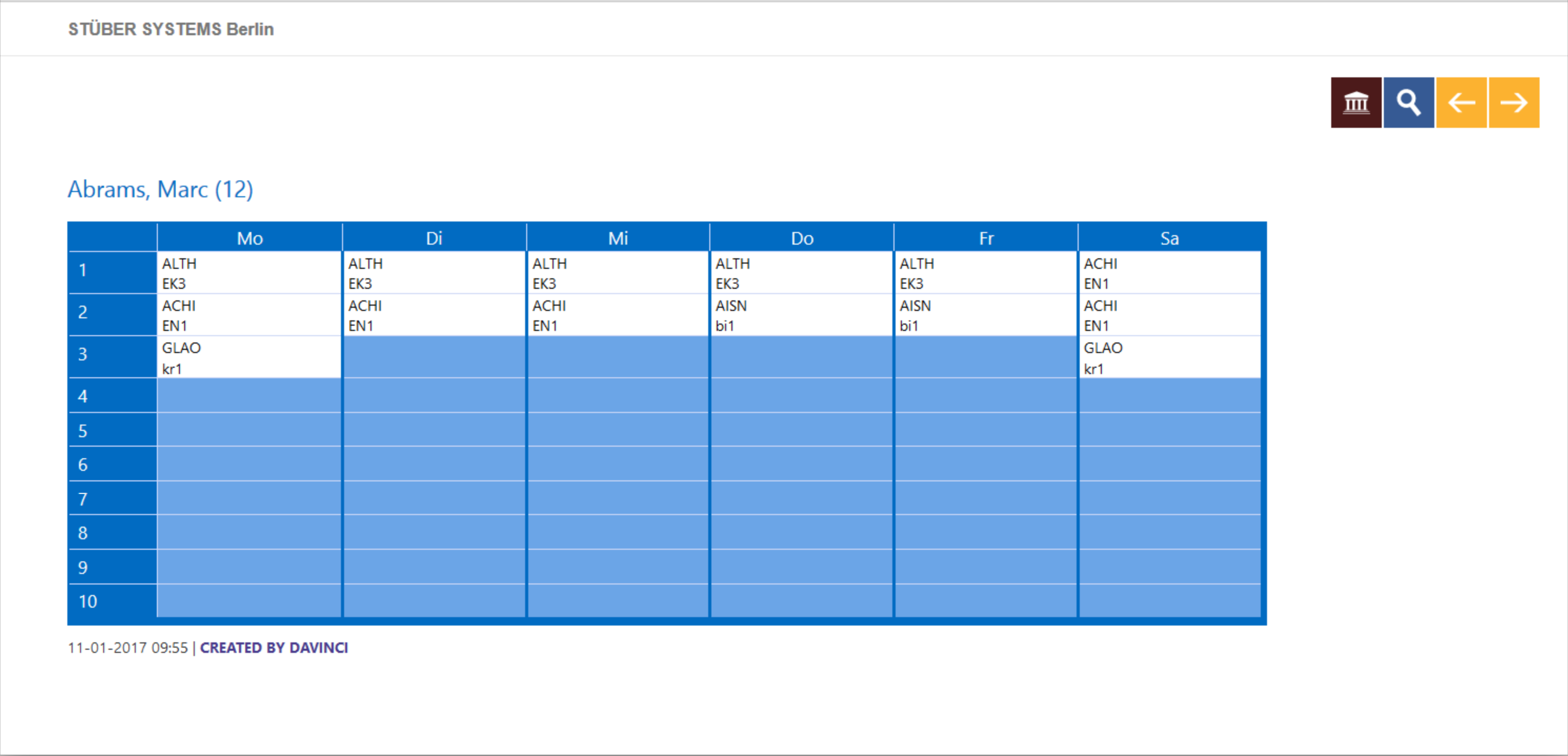
Sonstiges¶
Mehrfachzuweisungen¶
- für mehrere Schüler die Fachwahl ergänzen
- mehrere Schüler aus einem Kurs in einen anderen versetzen
- über
Start > Mehrfachzuweisungöffnen Sie das Dialogfenster Mehrfachzuweisung